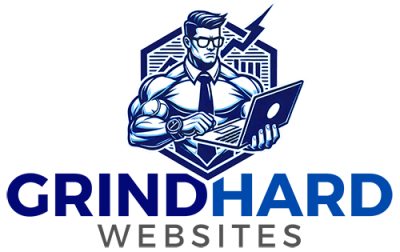Managing your account efficiently sometimes requires the involvement of multiple people. Grind Hard Websites allows you to add contacts to your account, giving you the flexibility to share access and communications with others, such as team members, business partners, or IT professionals. This guide will walk you through the process of adding contacts and explain the different email preferences you can set for each contact.
What is the Contacts Section For?
The Contacts section in your customer portal is where you can add, edit, and manage additional contacts for your account. These contacts can receive specific communications and have access to particular areas of your account, depending on the preferences you set. This feature is particularly useful if you want different team members to handle billing, support, or domain management without sharing your main account credentials.
How to Add a Contact
To add a new contact to your account, follow these steps:
-
Log in to Your Customer Portal: Start by logging into your Grind Hard Websites customer portal.
-
Navigate to the Contacts Section: Click on the "Profile" section from your dashboard, then select "Contacts."
-
Add New Contact: Click on the "Add New Contact" button. A form will appear where you can enter the details for the new contact.
- Name: Enter the full name of the contact.
- Email Address: Provide the contact’s email address. This is where all selected communications will be sent.
- Phone Number: Optionally, you can add a phone number for the contact.
-
Set Email Preferences: Check the Email Notification checkboxes to set the email categories to send the contact copies of. Support contacts do not receive copies of all support tickets. They can open tickets themselves via email and will only receive emails when an admin replies to a ticket they opened. The main client will receive copies of all support tickets.
- General Emails: General Announcements & Password Reminders.
- Invoice Emails: Invoices & Billing Reminders.
- Support Emails: Receive a copy of all support ticket communications created by the parent account holder.
- Product Emails: Order Details, Welcome Emails, etc...
- Domain Emails: Renewal Notices, Registration Confirmations, etc...
-
Save Contact: Once you’ve entered all the necessary information and selected the appropriate email preferences, click the "Save Changes" button to add the contact to your account.
Managing Contacts
After adding a contact, you can always return to the Contacts section to:
- Edit Contact Information: Update the contact’s details, such as email address or phone number.
- Modify Email Preferences: Change the types of emails the contact receives as needed.
- Delete a Contact: If a contact is no longer needed, you can easily remove them from your account.
Why Use Contacts?
Using contacts in your customer portal allows you to delegate responsibilities and streamline communication. For example, you can ensure your billing department receives all invoice-related emails while your IT team handles support ticket emails without needing access to your main account. This division of tasks not only improves efficiency but also enhances security by limiting access to sensitive account information.
Need Assistance?
If you encounter any issues while adding or managing contacts, or if you have questions about the email preferences, our support team is here to help. Visit our Knowledgebase for more guides or submit a support ticket through your customer portal.